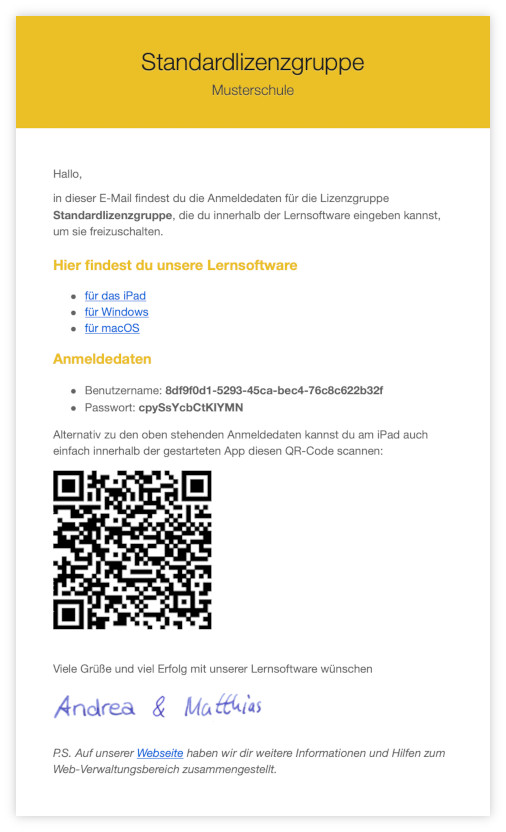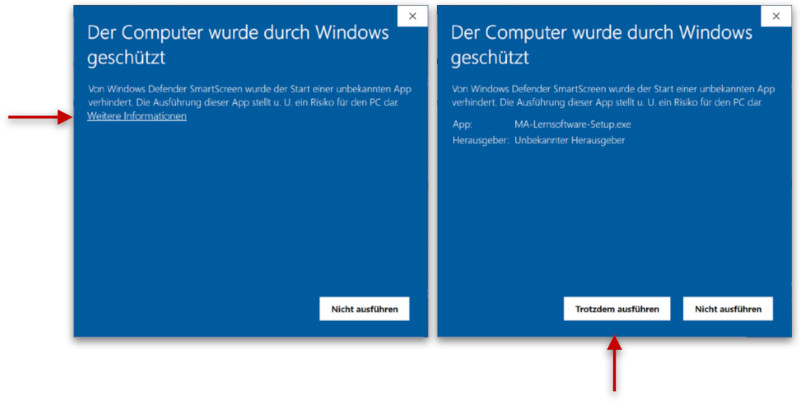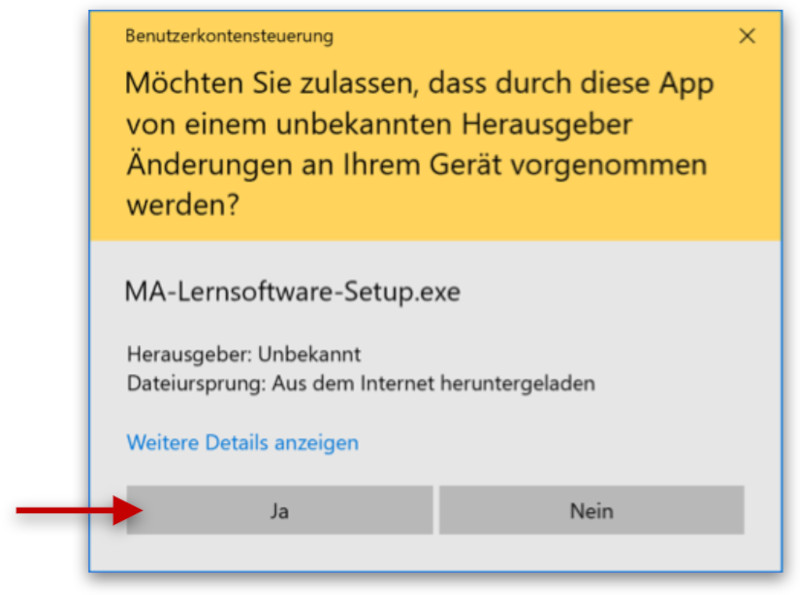Besuche uns auf
Installationsanleitung für Windows
Dieses Dokument beschreibt, wie du die Installation der Lernsoftware unter Windows durchführen kannst.
Falls Probleme mit dem Programm selbst auftreten und du alle in diesem Dokument beschriebenen Schritte durchgeführt hast (oder dir dafür Hilfe geholt hast), kontaktiere uns – wir helfen dir dann gerne weiter.
Tipp: Ist die Lernsoftware einmal installiert, kannst du einfach und kostenlos Updates installieren: Gehe dazu auf Einstellungen → Erweitert → Update prüfen.
Schritt 1: Anmeldedaten-E-Mail heraussuchen
Erst einmal die Demo ausprobieren? Beginne mit Schritt 2.
Die Anmeldedaten aus der E-Mail Neue Lizenzgruppe angelegt benötigst du später, um die Module freizuschalten.
Diese E-Mail erhältst du, nachdem die Rechnung bezahlt wurde.
Rechts siehst du, wie die E-Mail beispielhaft aussieht.
Beachte bitte, dass der QR-Code zur Zeit nur für das iPad funktioniert. Wir arbeiten daran, dass dieser auch mit dem Mac funktioniert.
Schritt 2: Setup-Programm starten
- Lade dir hier die Lernsoftware-App für Windows von unserer Webseite herunter.
- Wenn der Downloads-Ordner nicht automatisch geöffnet worden ist, öffne ihn jetzt.
- Klicke die heruntergeladene Datei (MA-Lernsoftware-4.x.x-Windows.exe) doppelt an.
- Es erscheint nun eine blaue Meldung, die sagt, dass der Start einer unbekannten App verhindert wurde. Das ist in diesem Fall nicht schlimm und liegt ausschließlich daran, dass wir unsere Lernsoftware noch nicht bei Microsoft zertifiziert haben. Wir arbeiten daran. Für den Augenblick reicht es, einfach auf Weitere Informationen zu klicken. Dann erscheint ein Button Trotzdem ausführen. Klicke darauf, um das Setup auszuführen.
- Falls die folgende Meldung – aus gleichem Grund – erscheint, einfach auf Ja klicken:
Schritt 3: Setup durchführen
Im angegebenen Verzeichnis wird ein neuer Ordner MA-Lernsoftware erstellt und alle erforderlichen Daten dort hineinextrahiert.
Das entpackte Verzeichnis kann an einen beliebigen anderen Ort verschoben werden.
Du kannst anschließend eine Desktopverknüpfung erstellen, indem du mit der rechten Maustaste auf die Datei MA-Lernsoftware.exe klickst und “Desktopverknüpfung erstellen” auswählst.
Schritt 4: Lernsoftware starten und einrichten
Starte nun die Lernsoftware und folge den Anweisungen.
Tipp: Du kannst die Lernsoftware über den Menüpunkt Fenster minimieren minimieren, so dass du die Anmeldedaten aus der E-Mail herauskopieren kannst, wenn du danach gefragt wirst.
Problembehebung
Ich kann das Programm nicht starten.
Hast du alle oben beschriebenen Schritte wirklich exakt so, wie es dort steht ausgeführt? Falls ja, rufe uns einfach an oder schreibe uns eine E-Mail mit dem Problem (idealerweise fügst du einen Screenshot an die E-Mail an).
Ich kann mich nicht anmelden.
Wenn sich im Netzwerk ein Proxyserver befindet und die Computer durch diesen auf das Internet zugreifen, muss M&A Lernsoftware entsprechend konfiguriert werden.
Der Proxyserver kann während des Willkommensassistenten über das Menü eingestellt werden und später im Verwaltungsbereich → Erweitert → Proxy konfiguriert werden. Das Spiel benötigt während der Ausführung eine Internetverbindung, um die Lizenzen auf Gültigkeit hin zu überprüfen.
Der Proxy-Server muss die Verbindung zu https://app.ma-lernsoftware.de erlauben. Wenn die Verbindung funktioniert, sollte der Test im Programm Test erfolgreich zurückgeben.
Auch der Test in einem Browser kann nützlich sein. Wenn die Adresse im Browser aufgerufen wird, sollte der Anmeldebildschirm zum Web-Verwaltungsbereich erscheinen.
Hinweis: Manchmal sind die Browser-Proxy-Einstellungen anders als die im restlichen Betriebssystem. Wichtig sind die Proxy-Einstellungen des Betriebssystems.
Ich sehe die lautsprachbegleitenden Gebärdenvideos nicht.
Klicke unter Einstellungen → Erweitert → Optionen die entsprechende Einstellung an.